I recently worked on creating a bash completion script for registering directory aliases and navigating to them with autocomplete in Bash and I found the feature really interesting.
In this post I will familiarize you with the process of adding bash completion to your scripts.
What is bash completion?
Bash completion is a functionality through which bash helps users type their commands faster and easier. It accomplishes that by presenting possible options when users press the tab key while typing a command.
$ git<tab><tab>
git git-receive-pack git-upload-archive
gitk git-shell git-upload-pack
$ git-s<tab>
$ git-shell
How it works
The completion script is code that uses the builtin bash command complete to define which completion suggestions can be displayed for a given executable. The nature of the completion options vary from simple static to highly sophisticated.
Why bother
It is good to provide such a functionality to users:
- to save them from typing text when it can be auto-completed
- to help them know what are the available continuations to their commands
- to prevent errors and improve their experience by hiding or showing options based on what they have already typed
Hands on
Here’s what we are going to do in this tutorial.
We will first create a dummy executable script called dothis. All it does is execute the command which resides on the number, that was passed as an argument, in user’s history. For example, the following command will simply execute the ls -a command given that it exists in history with number 235:
dothis 235
Then we will create a bash completion script that will display commands along with their number from user’s history and we will “bind” it to the dothis executable.
$ dothis <tab><tab>
215 ls
216 ls -la
217 cd ~
218 man history
219 git status
220 history | cut -c 8-
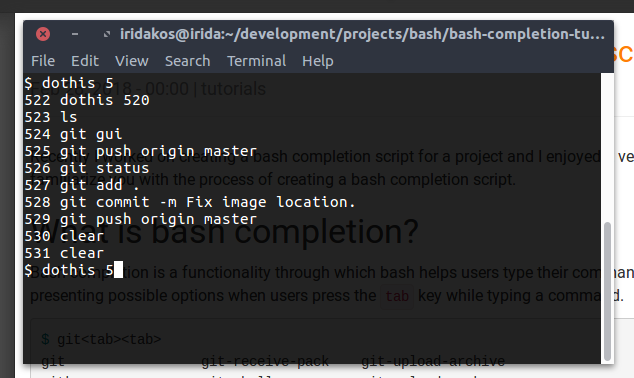 You can see a gif demonstrating the functionality at this tutorial’s code repository on GitHub.
You can see a gif demonstrating the functionality at this tutorial’s code repository on GitHub.
Let the show begin.
Creating the executable script
Create a file named dothis in your working directory and add the following code:
if [ -z "$1" ]; then
echo "No command number passed"
exit 2
fi
exists=$(fc -l -1000 | grep ^$1 -- 2>/dev/null)
if [ -n "$exists" ]; then
fc -s -- "$1"
else
echo "Command with number $1 was not found in recent history"
exit 2
fi
Notes:
- We first check if the script was called with an argument
- We then check if the specific number is included in the last 1000 commands
- if it exists we execute the command using the
fcfunctionality - otherwise we display an error message
- if it exists we execute the command using the
Make the script executable with:
chmod +x ./dothis
We are going to execute this script many times in this tutorial so I suggest you place it in a folder that is included in your path so that we can access it from anywhere with just typing dothis.
I installed it in my home bin folder using:
install ./dothis ~/bin/dothis
You can do the same given that you have a ~/bin folder and that it is included in your PATH variable.
Try to see if it’s working:
dothis
You should see this.
$ dothis
No command number passed
Done.
Creating the completion script
Create a file named dothis-completion.bash. From now on we will be referring to this file with the term completion script.
Once we add some code to it, we will source it to allow the completion to take effect.
We must source this file every single time we change something in it.
We will discuss our options for registering this script whenever a bash shell opens later on.
Static completion
Suppose that the dothis program supported a list of commands, for example:
nowtomorrownever
Let’s use the complete command to register this list for completion. To use the proper terminology, we say we use the complete command to define a completion specification (compspec) for our program.
Add this to the completion script.
#/usr/bin/env bash
complete -W "now tomorrow never" dothis
What did we specify with the complete command above:
- we used the
-W(wordlist) option to provide a list of words for completion. - we defined to which “program” these completion words will be used (the
dothisparameter)
Source the file:
source ./dothis-completion.bash
Now try pressing tab twice in the command line as shown below:
$ dothis <tab><tab>
never now tomorrow
Try again after typing the n:
$ dothis n<tab><tab>
never now
Magic! The completion options are automatically filtered to match only those starting with n.
Note: The options are not displayed in the order that we defined them in the word list, they are automatically sorted.
There are a lot of other options to be used instead of the -W that we used in this section. Most of them produce completions in a fixed manner, meaning that we don’t intervene dynamically to filter their output.
For example, if we wanted to have directory names as completion words for the dothis program, we would change the complete command to the following:
complete -A directory dothis
Pressing tab after the dothis program, we would get a list of the directories in the current directory from which we execute the script:
$ dothis <tab><tab>
dir1/ dir2/ dir3/
Find the complete list of the available flags here.
Dynamic completion
We will be producing the completions of the dothis executable with the following logic:
- If user presses the tab key right after the command, we will show the last 50 executed commands along with their numbers in history
- If user presses the tab key after typing a number that matches more than one commands from history, we will show only those commands along with their numbers in history
- If user presses the tab key after a number that matches exactly one command in history, we auto-complete the number without appending the command’s literal (if it’s confusing, you will better understand later on, no worries)
Let’s start by defining a function that will execute each time user requests completion on a dothis command. Change the completion script to this:
#/usr/bin/env bash
_dothis_completions()
{
COMPREPLY+=("now")
COMPREPLY+=("tomorrow")
COMPREPLY+=("never")
}
complete -F _dothis_completions dothis
Note the following:
- we used the
-Fflag in the complete command defining that the_dothis_completionsis the function that will provide the completions of thedothisexecutable COMPREPLYis an array variable used to store the completions - the completion mechanism uses this variable to display its contents as completions
Now source the script and go for completion:
$ dothis <tab><tab>
never now tomorrow
Perfect. We produce the same completions as in the previous section with the word list. Or not? Try this:
$ dothis nev<tab><tab>
never now tomorrow
As you can see, even though we type nev and then we request for completion, the available options are always the same and nothing gets completed automatically. Why is this happening?
- The contents of the
COMPREPLYvariable are always displayed. The function is responsible to add/remove entries from there now. - If the
COMPREPLYvariable had only one element then that word would be automatically completed in the command. Since current implementation always return the same three words, this will not happen.
Enter compgen: a builtin command that generates completions supporting most of the options of the complete command (ex. -W for word list, -d for directories) and filtering them based on what already has been typed by the user.
Don’t worry if you feel confused, everything will become clear later on.
Type the following in the console to better understand what compgen does:
$ compgen -W "now tomorrow never"
now
tomorrow
never
$ compgen -W "now tomorrow never" n
now
never
$ compgen -W "now tomorrow never" t
tomorrow
So now we can use it but we need to find a way to know what has been typed after the dothis command.
We already have the way. The bash completion facilities provide bash variables related to the completion taking place. Here are the more important ones:
COMP_WORDS: an array of all the words typed after the name of the program thecompspecbelongs toCOMP_CWORD: an index of theCOMP_WORDSarray pointing to the word the current cursor is at - in other words, the index of the word the cursor was when the tab key was pressedCOMP_LINE: the current command line
To access the word just after the dothis word, we can use the value of COMP_WORDS[1]
Change the completion script again:
#/usr/bin/env bash
_dothis_completions()
{
COMPREPLY=($(compgen -W "now tomorrow never" "${COMP_WORDS[1]}"))
}
complete -F _dothis_completions dothis
Source and there you are:
$ dothis
never now tomorrow
$ dothis n
never now
Now, instead of the now, tomorrow, never words, we would like to see actual numbers from the command history.
The fc -l command followed by a negative number -n displays the last n commands.
So, we will use:
fc -l -50
which lists the last 50 executed commands along with their numbers. The only manipulation we need to do is replace tabs with spaces in order to be displayed properly from the completion mechanism. sed to the rescue.
Change the completion script as follows:
#/usr/bin/env bash
_dothis_completions()
{
COMPREPLY=($(compgen -W "$(fc -l -50 | sed 's/\t//')" -- "${COMP_WORDS[1]}"))
}
complete -F _dothis_completions dothis
Source and test in the console:
$ dothis <tab><tab>
632 source dothis-completion.bash 649 source dothis-completion.bash 666 cat ~/.bash_profile
633 clear 650 clear 667 cat ~/.bashrc
634 source dothis-completion.bash 651 source dothis-completion.bash 668 clear
635 source dothis-completion.bash 652 source dothis-completion.bash 669 install ./dothis ~/bin/dothis
636 clear 653 source dothis-completion.bash 670 dothis
637 source dothis-completion.bash 654 clear 671 dothis 6546545646
638 clear 655 dothis 654 672 clear
639 source dothis-completion.bash 656 dothis 631 673 dothis
640 source dothis-completion.bash 657 dothis 150 674 dothis 651
641 source dothis-completion.bash 658 dothis 675 source dothis-completion.bash
642 clear 659 clear 676 dothis 651
643 dothis 623 ls -la 660 dothis 677 dothis 659
644 clear 661 install ./dothis ~/bin/dothis 678 clear
645 source dothis-completion.bash 662 dothis 679 dothis 665
646 clear 663 install ./dothis ~/bin/dothis 680 clear
647 source dothis-completion.bash 664 dothis 681 clear
648 clear 665 cat ~/.bashrc
Not bad.
We do have a problem though. Try typing a number as you see it in your completion list and the press the
$ dothis 623<tab>
$ dothis 623 ls 623 ls -la
...
$ dothis 623 ls 623 ls 623 ls 623 ls 623 ls -la
This is happening because in our completion script, we used the ${COMP_WORDS[1]} to always check the first typed word after the dothis command (the number 623 in the above snippet). Hence the completion continues suggesting the same completion again and again while pressing the tab key.
To fix this, we will not allow any kind of completion to take place if at least one argument has already been typed. We will add a condition in our function checking the size of the aforementioned COMP_WORDS array.
#/usr/bin/env bash
_dothis_completions()
{
if [ "${#COMP_WORDS[@]}" != "2" ]; then
return
fi
COMPREPLY=($(compgen -W "$(fc -l -50 | sed 's/\t//')" -- "${COMP_WORDS[1]}"))
}
complete -F _dothis_completions dothis
Source and retry.
$ dothis 623<tab>
$ dothis 623 ls -la<tab> # SUCCESS: nothing happens here
There is another thing we don’t like though. We do want to display the numbers along with the corresponding commands to help users decide which one is the desired but when there is only one completion suggestion and gets automatically picked by the completion mechanism, we shouldn’t append the command literal too.
In other words, our dothis executable accepts only a number and we haven’t added any functionality checking or expecting other arguments. When our completion function gives only one result, we should trim the command literal and respond only with the command number.
To accomplish this, we will keep the response of the compgen command in an array variable and if its size is 1 we will trim the one and only element to keep just the number. Otherwise, we’ll let the array as is.
Change the completion script to this:
#/usr/bin/env bash
_dothis_completions()
{
if [ "${#COMP_WORDS[@]}" != "2" ]; then
return
fi
# keep the suggestions in a local variable
local suggestions=($(compgen -W "$(fc -l -50 | sed 's/\t/ /')" -- "${COMP_WORDS[1]}"))
if [ "${#suggestions[@]}" == "1" ]; then
# if there's only one match, we remove the command literal
# to proceed with the automatic completion of the number
local number=$(echo ${suggestions[0]/%\ */})
COMPREPLY=("$number")
else
# more than one suggestions resolved,
# respond with the suggestions intact
COMPREPLY=("${suggestions[@]}")
fi
}
complete -F _dothis_completions dothis
Registering the completion script
If you want to enable the completion just for you on your machine, all you have to do is add a line in your .bashrc file sourcing the script:
source <path-to-your-script>/dothis-completion.bash
If you want to enable the completion for all users, you can just copy the script under /etc/bash_completion.d/ and it will automatically be loaded by Bash.
Fine tuning the completion script
Some extra steps for better results :)
Displaying each entry in a new line
Well, in the bash completion script I was working on, I too had to present suggestions consisting of two parts. I wanted to display the first part with the default color and the second part with a gray color to point out that it was just help text. In this tutorial’s example, it would be nice to present the numbers in the default color but the command literal in another one, less fancy.
Unfortunately, this is not possible at least for the time being because the completions are displayed as plain text and color directives are not processed (for example: \e[34mBlue).
What we can do though to improve user experience (or not :D) is to display each entry in a new line. This solution is not that obvious since again we can’t just append a new line character in each COMPREPLY entry. We will follow a rather hackish way and pad suggestion literals to such a width that fills the terminal’s width.
Enter printf. If you want to display each suggestion on each own line, change the completion script to the following:
#/usr/bin/env bash
_dothis_completions()
{
if [ "${#COMP_WORDS[@]}" != "2" ]; then
return
fi
local IFS=$'\n'
local suggestions=($(compgen -W "$(fc -l -50 | sed 's/\t//')" -- "${COMP_WORDS[1]}"))
if [ "${#suggestions[@]}" == "1" ]; then
local number="${suggestions[0]/%\ */}"
COMPREPLY=("$number")
else
for i in "${!suggestions[@]}"; do
suggestions[$i]="$(printf '%*s' "-$COLUMNS" "${suggestions[$i]}")"
done
COMPREPLY=("${suggestions[@]}")
fi
}
complete -F _dothis_completions dothis
Source and test:
dothis <tab><tab>
...
499 source dothis-completion.bash
500 clear
...
503 dothis 500
Customizable behavior
In our case, we hard-coded to display the last 50 commands for completion. This is not a good practice. We should first respect what each user might prefer and if he/she hasn’t made any preference then we should default to 50.
To accomplish that we will check if an environment variable DOTHIS_COMPLETION_COMMANDS_NUMBER has been set.
Change the completion script one last time:
#/usr/bin/env bash
_dothis_completions()
{
if [ "${#COMP_WORDS[@]}" != "2" ]; then
return
fi
local commands_number=${DOTHIS_COMPLETION_COMMANDS_NUMBER:-50}
local IFS=$'\n'
local suggestions=($(compgen -W "$(fc -l -$commands_number | sed 's/\t//')" -- "${COMP_WORDS[1]}"))
if [ "${#suggestions[@]}" == "1" ]; then
local number="${suggestions[0]/%\ */}"
COMPREPLY=("$number")
else
for i in "${!suggestions[@]}"; do
suggestions[$i]="$(printf '%*s' "-$COLUMNS" "${suggestions[$i]}")"
done
COMPREPLY=("${suggestions[@]}")
fi
}
complete -F _dothis_completions dothis
Source and test:
export DOTHIS_COMPLETION_COMMANDS_NUMBER=5
$ dothis <tab><tab>
505 clear
506 source ./dothis-completion.bash
507 dothis clear
508 clear
509 export DOTHIS_COMPLETION_COMMANDS_NUMBER=5
Useful links
- Git’s completion script
- Bash completion for
goto, one of my shell scripts - Bash Reference Manual: Programmable Completion
- Bash Reference Manual: Programmable Completion Builtins
- Bash Reference Manual: A Programmable Completion Example
- Bash Reference Manual: Bash Variables
Code and Comments
You can find the code of this tutorial on GitHub.
For feedback, comments, typos etc. please open an issue in the repository.
Long post, cat photo
Let me introduce you to my debugger.
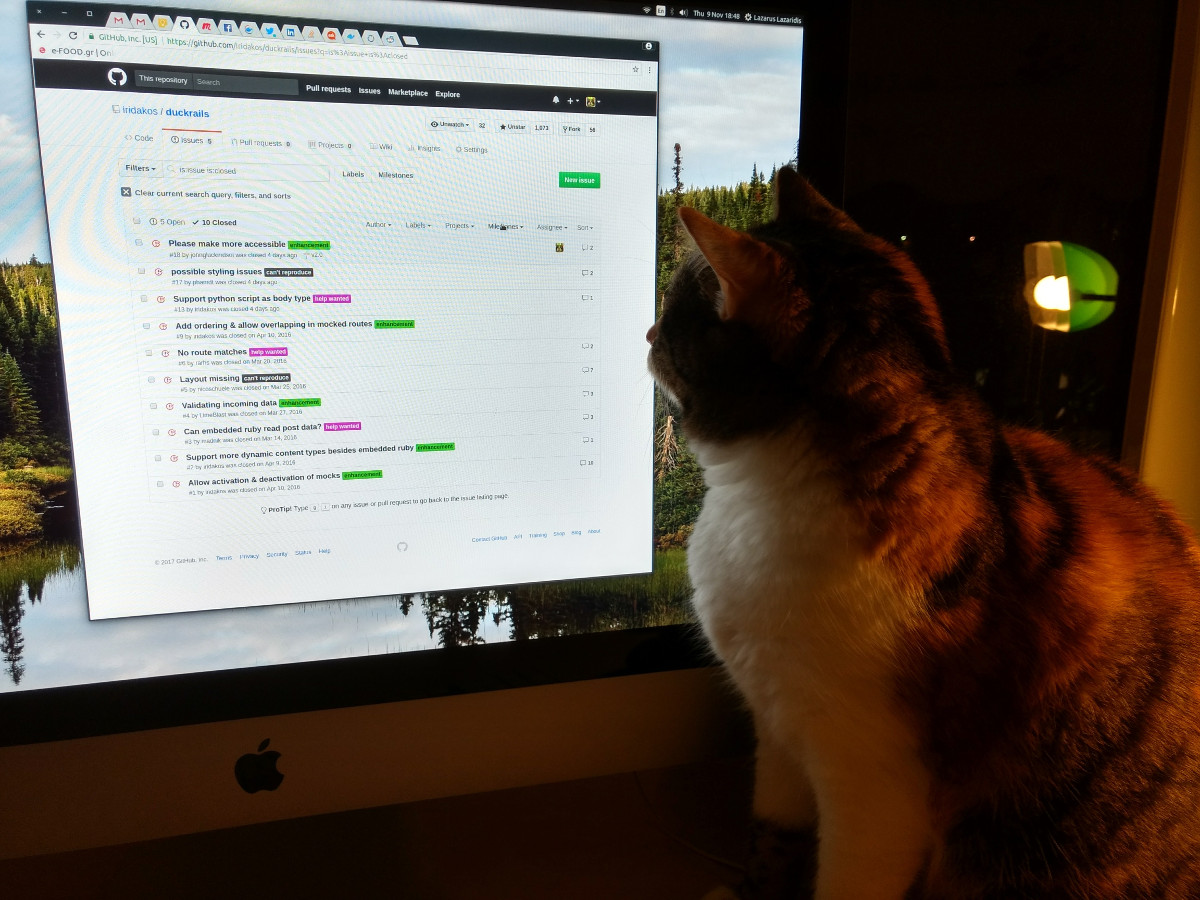
That’s all folks!
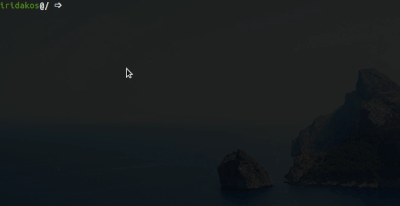
 (
(